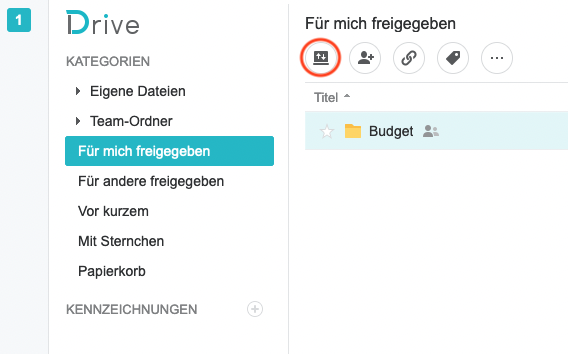Navigation auf uzh.ch
Navigation auf uzh.ch
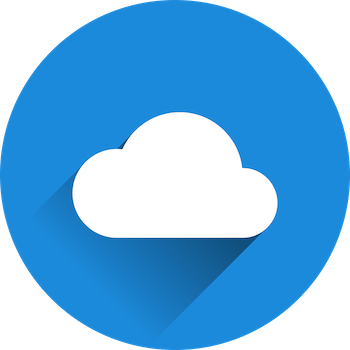
1. Öffnen Sie folgende Seite in Ihrem Web-Browser:
https://pwicloud.uzh.ch/drive/
2. Anmeldung mit AD-Dienst (Shortname + Passwort)

3. Navigation
|
|
1. Persönliche Dateien (Projektdaten bitte in Team-Ordner ablegen) |
|
2. Projektdaten Für jede Professur ist ein Teamordner angelegt. In diesem können beliebig viele Projektordner angelegt werden und mit den Projektmitarbeitern geteilt werden. Die Leitenden der Professur haben alleinige Besitzerrechte und nur sie können Rechte auf die Projektordner vergeben. |
|
| 3. Übersicht über die für Sie freigegebenen Ordner und Dateien | |
| 4. Übersicht über Ordner und Dateien, die Sie für Andere freigegeben haben |
1. Links unten auf das Symbol klicken
2. Auf "Desktop-App und und mobile App erhalten" klicken

Auf "Für Desktop" klicken. Download startet
Installieren Sie den Client nach dem download.

Falls der Client nach der Installation nicht automatisch startet, starten sie ihn aus dem Programm-Menu
Klicken Sie auf "Jetzt starten"

Der Servername ist pwicloud.uzh.ch
Die Anmeldung erfolgt über den AD-Dienst (Shortname + Passwort)
Klicken Sie auf "Weiter"

Wählen Sie "Synchronisierungsaufgabe"
Klicken Sie auf "Weiter"

1. Deaktivieren Sie die Synchronisierung bei Bedarf. (Ausser Sie wünschen das explizit. Beachten Sie, dass dabei nicht alle Daten offline Verfügbar sein werden.)
2. Klicken Sie auf "Ändern"

- Erstellen Sie einen Ordner mit dem Namen "pwicloud" an einem lokalen Speicherort ihrer Wahl.
- Erstellen Sie zwei Unterordner mit den Namen "HomeDrive" und "SharedWithMe" im Ordner "pwicloud"
- Markieren Sie den soeben erstellten Ordner "HomeDrive"
- * Deaktivieren! (Leeren Ordner "SynologyDrive" erstellen)
- Klicken Sie auf "OK"

Klicken Sie auf "Fertig"

Klicken Sie auf "Verbindung bearbeiten"

1. Gehen Sie auf "Für mich freigegeben"
2. Aktivieren ("Für mich freigegeben" - Synchronisierung aktivieren)
3. Klicken Sie auf "Ändern"

- Markieren Sie den Ordner "SharedWithMe"
- * Deaktivieren! (Einen "Shared with me" - Ordner erstellen)
- Alles mit"OK" bestätigen

Verbindungsübersicht

In der Regel betrifft dies Lehrstuhlinhabende
Klicken Sie auf "+ Erstellen"

Klicken Sie auf "Weiter"

Klicken Sie auf "Ändern"

- Wählen Sie den Team-Ordner aus, denn Sie synchronisieren möchten. Hier als Beispiel den Ordner "Institut"
- Klicken Sie auf "OK"

Klicken Sie auf "Ändern"

1. Markieren Sie den Ordner, in dem Sie schon die anderen Ordner erstellt haben.
2. Erstellen Sie einen Ordner mit dem gleichen Namen wie den Team-Ordner. Markieren Sie den Ordner.
* Deaktivieren!
Weiter mit "OK"
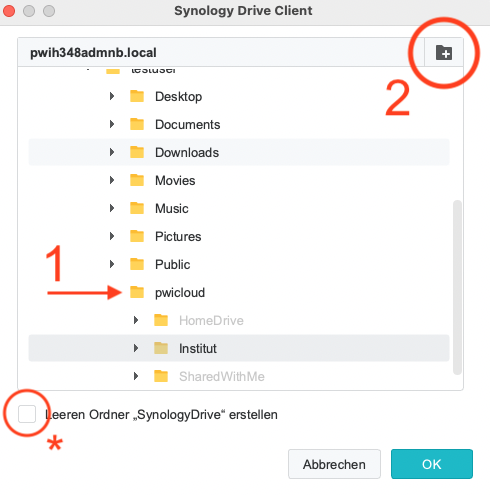
Falls Sie nicht alle Unterordner synchronisiert haben möchten, gehen Sie auf "Erweitert"
Hier können Sie definieren, welche Ordner synchronisiert werden sollen.

Klicken Sie auf "Fertig"

Die Verbindung ist erstellt und die Daten werden synchronisiert.

Die Vergabe der Rechte auf Ordner und Dateien, erfolgt Online auf https://pwicloud.uzh.ch/drive/
Suchen und markieren Sie den Ordner, den Sie für Andere freigeben möchten.
Dies können Ordner in "Eigene Dateien" oder "Team-Ordner" sein.

Klicken Sie auf folgendes Symbol

1. Suchen Sie den Benutzer, durch Eingabe des Vor- oder Nachnamens, dem Sie Zugriff auf den Ordner gewähren wollen. (Sollte der Benutzer nicht auffindbar sein, fragen Sie nach seinem Shortname)
2. Definieren Sie seine Rolle (Übersicht der Berechtigungen der Rolle, weiter unten)
3. Fügen Sie den Benutzer hinzu und drücken Sie auf "Speichern"

Übersicht der Rollen und ihre Berechtigungen

Der Benutzer wird automatisch via Mail informiert, dass er für den Ordner freigegeben wurde.
Damit der freigegeben Ordner lokal synchronisiert wird, muss man ihn aktivieren.
Gehen Sie auf "Für mich freigegeben", markieren Sie den gewünschten Ordner und klicken Sie auf das Symbol.